Penggunaan aplikasi dan perkhidmatan Google Classroom dan Google Meet sudah menjadi kelaziman di saat rakyat Malaysia terutamanya ketika dalam Perintah Kawalan Pergerakan (PKP) ini. Kesukaran menjalankan pembelajaran secara bersemuka di sekolah telah memaksa kita menggunakan pembelajaran digital sebagai satu norma baharu.
Sungguhpun masyarakat kita berhadapan dengan pelbagai kekangan untuk menjalankan Pembelajaran dan Pengajaran di Rumah (PdPR) secara digital, majoriti masyarakat tekun berusaha demi masa depan pendidikan anak-anak.
Berdasarkan pengamatan saya sebagai ibu bapa yang mempunyai anak-anak yang berdepan dengan PdPR norma baharu ini, aplikasi Google Classroom dan Google Meet paling kerap digunakan.
Aplikasi-aplikasi ini juga merupakan antara yang ditawarkan menerusi platform Digital Educational Learning Initiative Malaysia dari KPM atau singkatannya DELIMa KPM. Menerusi inisiatif ini, para guru, sekolah dan murid-murid telah dibekalkan dengan akaun digital masing-masing oleh pihak Kementerian Pendidikan Malaysia.
Bagi memudahkan para ibu bapa menguruskan PdPR anak-anak, saya ingin berkongsikan beberapa kaedah yang diharap dapat membantu. Sekilas pandang, saya akan menunjukkan kaedah menguruskan akaun-akaun anak anda pada peranti yang digunakan. Hal ini penting terutamanya bagi ibu bapa yang terpaksa berkongsikan peranti dengan anggota keluarga yang lain.
Terlebih dahulu saya akan menerangkan bagaimana untuk melog masuk menggunakan ID akaun DELIMa KPM yang telah diberikan kepada setiap pelajar. Bagi anda yang masih lagi belum mendapat ID akaun pelajar yang telah dibekalkan, anda boleh mendapatkannya melalui pihak sekolah atau terus hubungi guru kelas anda.
Isi Kandungan
Cara-cara menambah akaun pengguna baharu untuk pelayar web Google Chrome
Tujuan saya berkongsikan kaedah menambah akaun baharu untuk pelayar web Google Chrome ini adalah bagi mengelakkan kekeliruan apabila menguruskan terlalu banyak akaun.
- Buka pelayar web Google Chrome. Seterusnya, pergi ke penjuru atas kanan dan klik pada gambar profail akaun pengguna yang sedang aktif.

- Klik padanya dan pada menu yang muncul, klik pada ‘+ Add‘

- Seterusnya, namakan profil akaun untuk web desktop berkenaan, pilih gambar yang anda mahukan, tandakan pada ‘Create a desktop shortcut for this user‘ dan tekan pada butang ‘Add‘.
Nota: Apabila anda menandakan ‘Create a desktop shortcut for this user‘, anda telah mewujudkan satu ikon ‘shortcut’ terus ke pelayar web Chrome menggunakan akaun pengguna berkenaan.

- Satu tetingkap pelayar Chrome akan muncul dan pergi ke ‘Already a Chrome user? Sign in‘

- Seterusnya anda akan ke halaman melog masuk akaun Google seperti biasa. Cuma kali ini anda boleh memasukkan akaun emel pelajar yang diberikan oleh KPM. Masukkan ID akaun tersebut, contoh m-******@moe-dl.moe.edu.my dan kata laluannya.
Nota: ID dan kata laluan tersebut boleh diperoleh menerusi pihak sekolah.
- Selepas anda berjaya login ke akaun berkenaan. Anda boleh mengakses ke perkhidmatan-perkhidmatan yang disediakan oleh DELIMa KPM termasuk Google Classroom. Untuk login Google Classroom, anda boleh mencarinya melalui Google atau dengan melalui pautan Google Classroom ini.
Cara guna DELIMa Google Classroom melalui pelayar web Chrome pada komputer
Sebaik anda membuka laman Google Classroom melalui pelayar web Chrome pada PC, anda akan terus ke muka hadapannya. Kelas-kelas yang disertai akan dipaparkan pada muka hadapannya.
Bagi anda yang masih belum menyertai mana-mana kelas, atau ingin menambah lagi penyertaan kelas, anda boleh menyertainya dengan klik pada ikon ‘+’ pada penjuru atas sebelah kanan.
Seterusnya, masukkan ‘Class Code’ yang telah diberikan oleh guru anda.
Anda boleh melihat senarai tugasan yang diberikan berdasarkan kategori subjek di dalam Google Classroom anda.
Anda juga boleh menghantar tugasan yang telah disiapkan dengan klik pada butang ‘Turn In’ atau ‘Mark as Done’, mengikut arahan yang diberikan oleh guru anda.
Cara guna Google Meet melalui pelayar web Chrome pada komputer
Anda boleh mengakses Google Meet melalui mana-mana pelayar web termasuk Chrome. Sebelum anda mula menggunakan Google Meet pada komputer, sebaiknya anda periksa keadaan kamera web dan juga mikrofon untuk memastikannya berfungsi.
Bagaimanapun, anda masih boleh menyertai sidang Google Meet jika tidak mempunyai kamera web dan mikrofon. Cuma, suara dan wajah anda sahaja yang tidak kelihatan oleh peserta-peserta sidang maya lain.
Anda boleh mengakses Google Meet di https://meet.google.com
Cara buat Google Meet
- Pada PC laptop atau desktop anda, pergi ke laman web berikut: https://meet.google.com
- Di laman tersebut, klik pada butang ‘New Meeting’ dan pilih ‘Start Instant Meeting’. Anda juga boleh memilih untuk melakukan mesyuarat atau kelas online kemudian dengan pergi ke pilihan ‘Create a meeting for later’ atau ‘Schedule in Google Calendar’. Untuk pilihan kemudian ini, anda akan diberikan pautan yang anda boleh simpan dan kongsikan dengan peserta-peserta mesyuarat atau kelas online lain.
- Seterusnya, anda akan dibawakan ke ruangan mesyuarat atau kelas online Google Meet. Di sini anda akan diberikan pautan ke mesyuarat atau kelas online anda untuk dikongsikan dengan individu-individu yang akan anda jemput.

- Anda boleh pilih sama ada ingin menghidupkan atau mematikan kamera video atau mikrofon peranti anda di halaman ini.
- Perhatikan pada notifkasi kemasukan peserta-peserta mesyuarat atau kelas online untuk anda benarkan mereka masuk dengan klik pada ‘Accept’.
- Mulakan sesi anda Google Meet anda selepas anda berpuas hati dengan tetapan yang telah anda lakukan.
Cara guna Google Meet di PC laptop atau desktop
Untuk anda yang ingin menyertai sidang video mesyuarat atau kelas online Google Meet sekolah atau institusi pendidikan anda, anda perlu melog masuk ke akaun digital yang telah disediakan oleh KPM.
Seterusnya, pada laman utama Google Meet, masukkan kod mesyuarat yang telah diberikan oleh guru anda selaku hos untuk sidang kelas dalam talian berkenaan. 
Anda akan terus masuk ke paparan yang menunjukkan tangkapan video kamera web anda dan anda boleh tekan butang ‘Sertai Sekarang’ sebaik anda bersedia.
Cara guna Google Meet di telefon
Anda juga boleh menyertai sidang video kelas dalam talian Google Meet melalui telefon pintar. Terlebih dahulu, anda perlu memuat turun aplikasi Google Meet melalui Apple App Store bagi pengguna iPhone, atau melalui Google Play Store bagi pengguna Android.
Selepas memuat turun dan memasangkannya, anda boleh terus membuka aplikasi Google Meet sama ada melalui pautan yang telah diberikan oleh guru atau dengan memasukkan kod jemputan (contoh: xxx-xxxx-xxx) yang telah diberikan.
- Muat turun dan pasang aplikasi Google Meet sama ada di Google Play Store atau Apple App Store
- Buka aplikasi Google Meet
- Masukkan kod jemputan kelas dalam talian yang diberikan atau masuk melalui pautan yang telah disediakan oleh guru
- Klik pada butang ‘Ask to join’ untuk memulakan sesi PdPR anda
Anda juga perlu melog masuk ke akaun digital yang telah disediakan oleh KPM untuk membolehkan anda menyertai kelas dalam talian yang dibuat oleh guru-guru anda. Akaun persendirian yang bukan diwujudkan di bawah KPM tidak boleh digunakan untuk menyertai kelas dalam talian yang dibuat oleh guru anda.
Had masa penggunaan sesi pembelajaran dalam talian Google Meet menggunakan akaun MOE-DL
Guru-guru yang menjadi hos untuk sesi pembelajaran dalam talian Google Meet menggunakan akaun MOE-DL yang diberikan oleh pihak Kementerian Pelajaran Malaysia boleh menjalankan sesi tersebut sehingga 300 jam (12 hari setengah) untuk satu-satu sesi.
Program pembelajaran digital ini menawarkan had penggunaan Google Meet yang sama seperti perkhidmatan yang ditawarkan melalui pelan Education Fundamentals atau Education Plus di dalam Google Workspaces.
Ini berbeza dengan pengguna akaun percuma Google yang dihadkan 1 jam sahaja tempoh penggunaan setiap sesi Google Meet yang melibatkan lebih dari 2 orang pengguna.
Cara login portal DELIMa Kementerian Pelajaran Malaysia (KPM)
Selain melalui cara yang dinyatakan di atas tadi, anda juga boleh mengakses ke portal pembelajaran dalam talian KPM menerusi portal DELIMa. Anda boleh mengaksesnya melalui pautan sites.google.com/moe.edu.my/login.
Pada paparan utamanya, anda perlu klik pada butang ‘Log Masuk’ untuk langkah berikutnya. Pada paparan berikutnya, anda akan diajukan dengan ‘Choose Google Account’.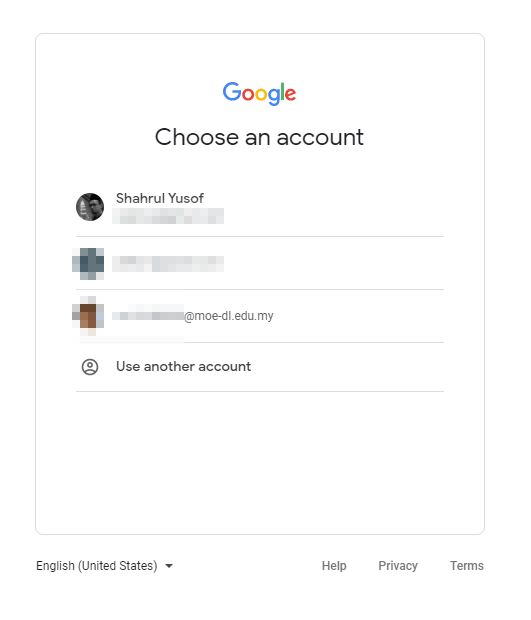
Anda boleh memilih pada akaun pelajar (@moe-dl.edu.my) jika anda pernah log masuk melalui ID akaun tersebut. Atau, pilih ‘User another account’ jika anda belum pernah melog masuk atau ingin melog masuk menggunakan ID akaun pelajar yang lain. Masukkan kata laluan yang betul berdasarkan ID akaun pelajar yang telah diberikan.
Selepas berjaya log masuk, anda akan dibawa ke paparan Menu Utama. Terdapat tiga menu yang disediakan iaitu Murid, Guru dan Sekolah. Pilih Menu Murid untuk ke paparan berikutnya.
Di dalam menu Murid, terdapat lapan modul yang disediakan di dalam platform DELIMa ini. Ianya merangkumi Buku Teks Digital, Aktiviti, Aplikasi, Pusat Sumber, Emel, Kalendar, Maklum Balas dan Rakan DELIMa.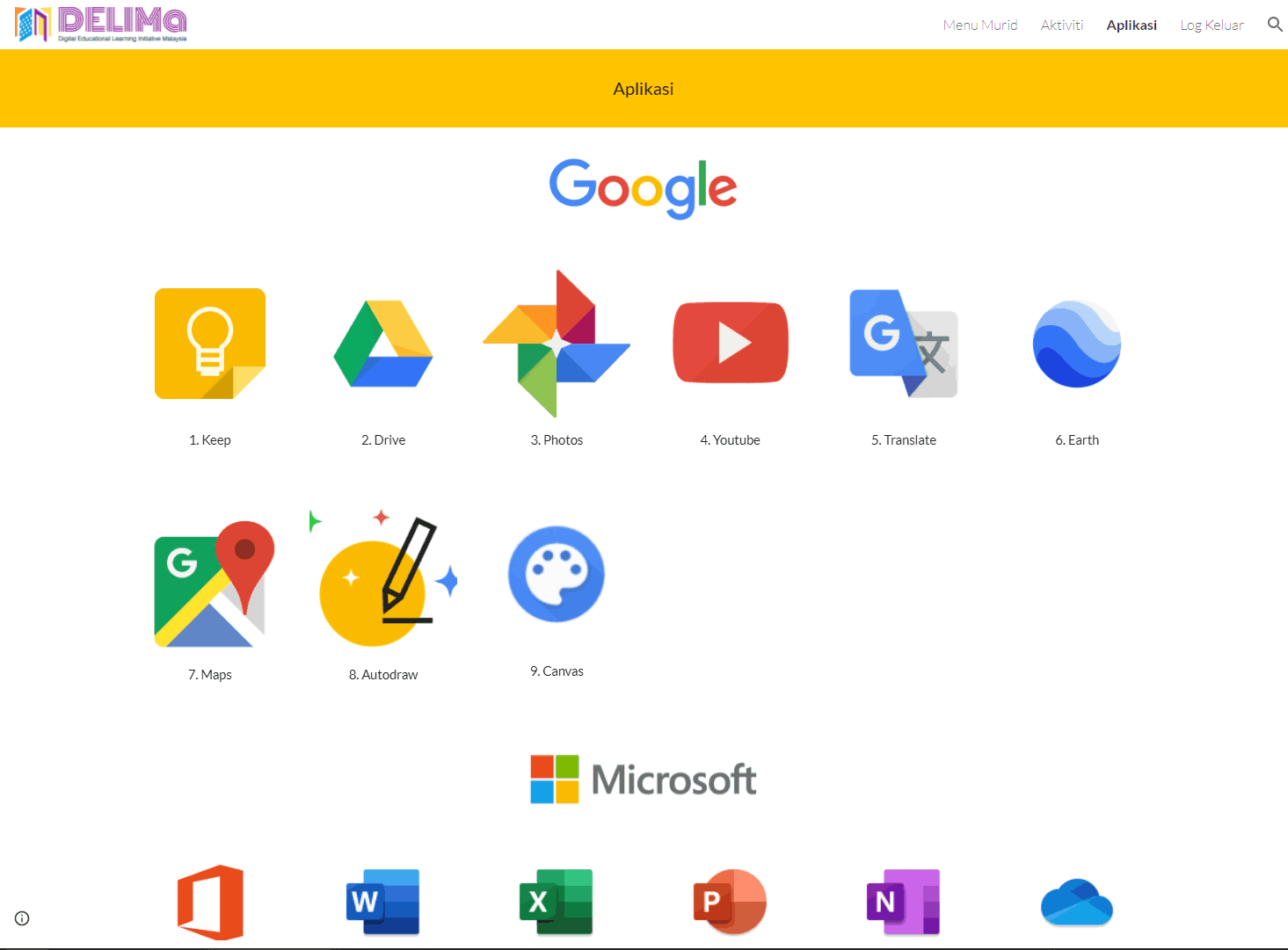
Anda boleh melihat pelbagai aplikasi-aplikasi yang ditawarkan khas bagi pelajar-pelajar yang mempunyai ID akaun DELIMa KPM menerusi menu Aplikasi. Sejumlah aplikasi yang diberikan secara percuma ini dapat memudahkan proses PdPR bagi pelajar, ibu bapa dan guru.
Kesimpulan
Menggunakan PC sama ada desktop atau laptop untuk tujuan pembelajaran dalam talian mempunyai kelebihannya yang tersendiri. Antaranya paparan skrin yang lebih besar amat memudahkan pelajar melihat apa yang diterangkan oleh guru.
Bagaimanapun, tidak semua ibu bapa mampu menyediakan kelengkapan yang terbaik untuk pembelajaran anak-anak terutama sekali dalam keadaan segalanya sudah di dalam talian.
Di kesempatan yang lain, saya akan berkongsikan kaedah bagaimana cara menguruskan Google Classroom dan Google Meet pada peranti mudah alih.
























saya tak tahu nak gun kannya tapi say anak delima baru tau korang