Shutdown atau restart PC secara jarak jauh (remote) amat membantu terutamanya anda memiliki lebih dari sebuah komputer di bilik-bilik yang berasingan dan anda berasa malas untuk melakukannya satu-persatu secara fizikal.
Mujurlah Windows 10 menawarkan fungsi yang membolehkan anda melakukan shutdown atau restart komputer-komputer yang bersambungan di dalam satu rangkaian.
Isi Kandungan
Membolehkan perkhidmatan registry jarak jauh (remote registry service)
Jika anda ingin melakukan shutdown atau restart komputer secara jarak jauh, anda perlu melakukan konfigurasi setiap komputer di dalam rangkaian anda.
Secara lalai (default), perkhidmatan remote registry ini dilumpuhkan (disabled). Untuk membolehkannya, ikuti langkah-langkah berikut:
- Pada PC Windows 10 yang anda ingin shutdown atau restart secara jarak jauh, buka panel kawalan ‘Services’. Caranya adalah dengan tekan ikon ‘Start’ Windows 10 dan taipkan services.msc di dalam kotak carian. Tekan Enter dan aplikasi Services berkenaan akan dibuka.
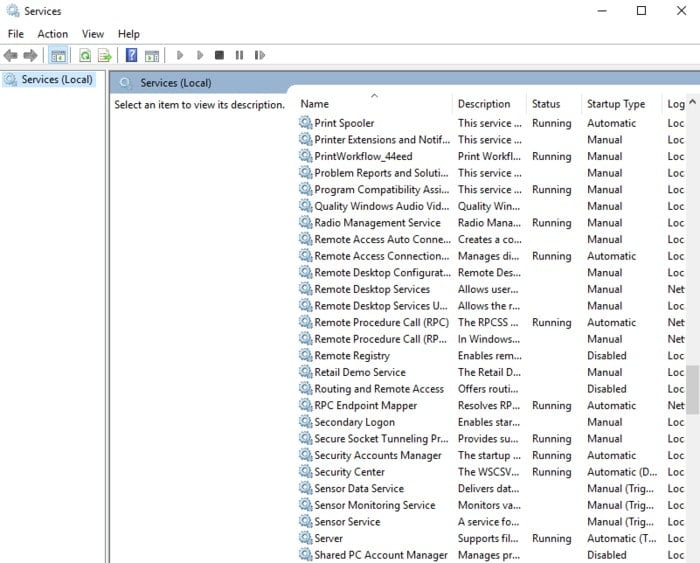
- Dapatkan ‘Remote Registry’

- Klik kanan padanya dan pilih Properties

- Pada tab General di dalam tetingkap Properties, setkan kepada Automatic di Startup Type

- Klik Start untuk memulakannya
- Pada firewall komputer berkenaan, bukakan port-port yang diperlukan anda dengan menaipkan “Allow an app through Windows Firewall” pada kotak carian Windows 10.
- Klik pada ‘Change Settings’
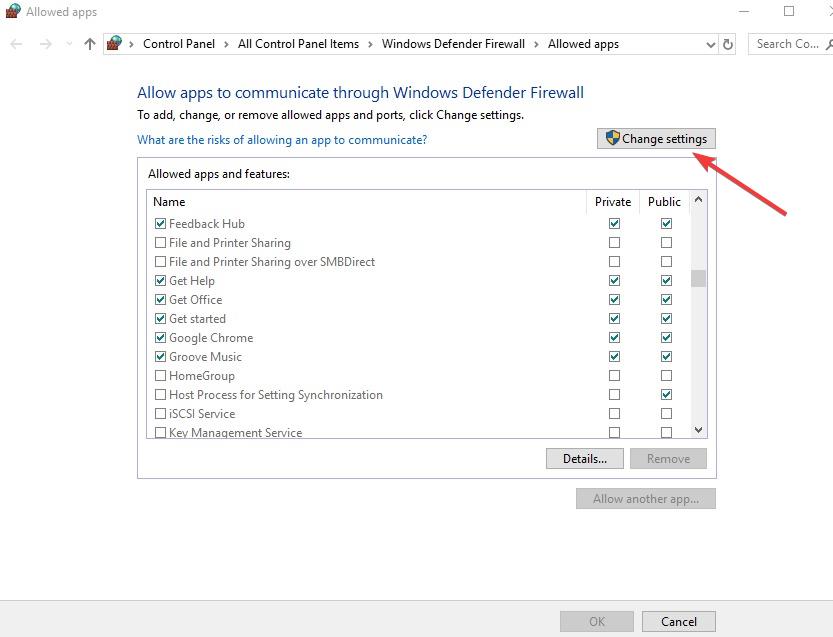
- Tandakan pada pengecualian Windows Management Instrumentation (WMI). Pastikan anda mempunyai ‘Admin Permission’ pada peringkat ini atau jika tidak, proses ini tidak dapat dijayakan. Tekan pada OK sebaik sahaja selesai.

Cara melakukan Shutdown jarak Jauh (Remote Shutdown)
Untuk melakukan shutdown pada PC Windows 10 anda, ikuti langkah-langkah berikut;
- Klik ‘Start’ dan taipkan Command Prompt
- Tekan Enter dan tetingkap Command Prompt akan dibuka
- Taipkan arahan berikut; shutdown /i
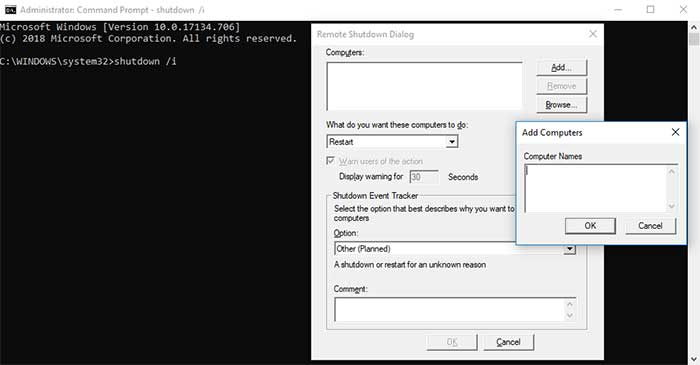
- Seterusnya, masukkan masukkan nama-nama PC yang anda mahukan ia ‘shutdown’. Anda juga diberikan pilihan untuk memaklumkan kepada pengguna PC berkenaan dan memasukkan ke dalam log.
Nota: Anda boleh mendapatkan nama komputer-komputer melalui “Start -> klik kanan pada Computer -> Properties.”
Shutdown jarak jauh dengan Menggunakan CMD
Cara ini memerlukan anda mengubah beberapa tetapan ‘registry’ untuk melakukan shut down atau restart komputer Windows 10 anda. Anda diingatkan supaya berhati-hati dalam mengubahnya kerana sebarang kesilapan dalam konfigurasi boleh menyebabkan sistem operasi anda menjadi tidak stabil.
Berikut adalah langkah-langkahnya:
- Klik kanan pada Start dan pilih Run
- Taipkan regedit dan tekan Enter
- Pergi ke registry berikut: “Computer\HKEY_LOCAL_MACHINE\Software\Microsoft\Windows\CurrentVersion\Policies\System”
- Klik kanan pada folder System
- Pilih “New -> DWORD (32-bit) Value.”
- Labelkannya sebagai: LocalAccountTokenFilterPolicy
- Klik dua kali pada nilainya (value) dan tukarkan kepada “1”.
- Tutup dan keluar dari registry
- Restart untuk mengesahkan perubahan yang anda lakukan.
- Seterusnya, klik pada Start dan taipkan CMD
- Klik kanan dan pilih “Run as Administrator.”
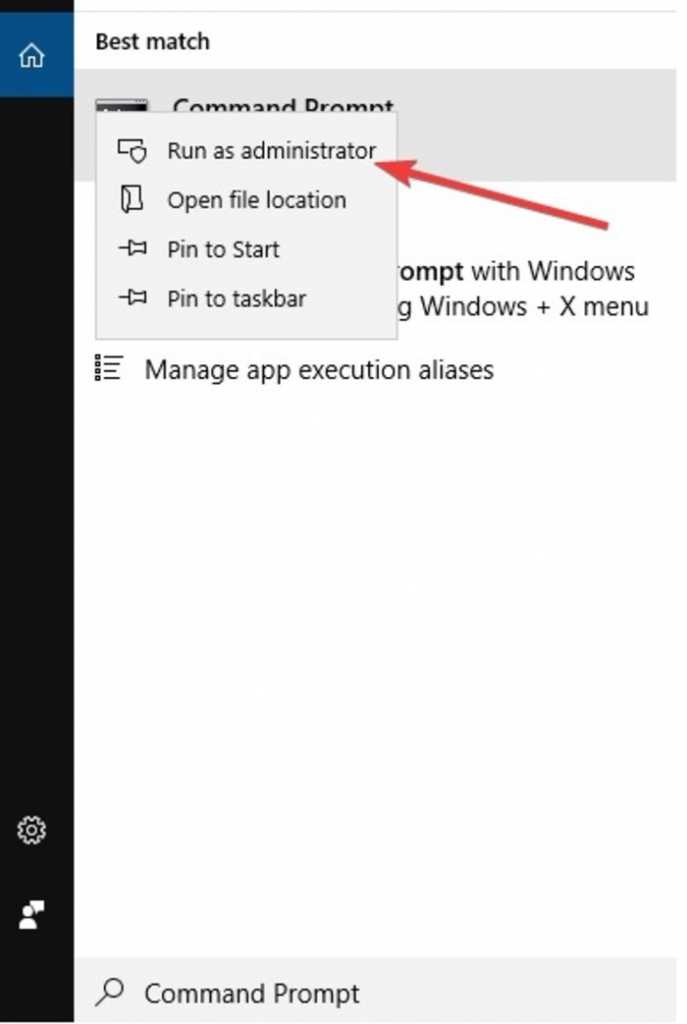
- Pada Command Prompt, log masuk ke komputer yang anda ingin ‘shutdown’. Contoh:
net use \\MachineNamedan tekan Enter. - Pada bahagian memasukkan ID Microsoft Account atau komputer berkenaan, taipkan nama pengguna dan kata laluannya.
- Seterusnya, taipkan:
shutdown –r –m \\MachineName –t -01
dan tekan Enter
Komputer yang anda tujukan sepatutnya sudah dimatikan dari jarak jauh.
Anda juga boleh menambah tempoh masa untuk ia dimatikan dengan menambahkan ke dalam baris arahan berikut/fbagi membolehkan ia menutup aplikasi-aplikasi yang sedang dijalankannya terlebih dahulu:shutdown /m \\ MachineName/r /f
Melakukan shutdown jarak jauh secara Fail berkelompok (Batch File)
Cara ini boleh digunakan oleh anda untuk membuat shutdown jarak jauh mengikut jadual yang telah ditetapkan.
Melalui cara ini anda boleh menetapkan masa untuk setiap komputer-komputer ditutup secara automatik dari jarak jauh.
Untuk melakukannya:
- Buka aplikasi Notepad
- Masukkan arahan shutdown jarak jauh untuk setiap nama komputer-komputer yang terlibat mengikut baris seperti berikut:
shutdown –r –m \\HPMakmal1-pc1 t -01 shutdown –r –m \\HPMakmal1-pc2 –t -01 shutdown -r -m \\MachineName –t -01
- Seterusnya anda boleh menyimpan fail berkenaan (save file) pada desktop anda dengan menggunakan sambungan fail .bat (.bat extension). Contohnya: remoteshutdown.bat
Kongsikan dengan kami cara apa yang lebih mudah untuk anda mematikan komputer-komputer anda secara jarak jauh melalui ruangan komentar di bawah.














