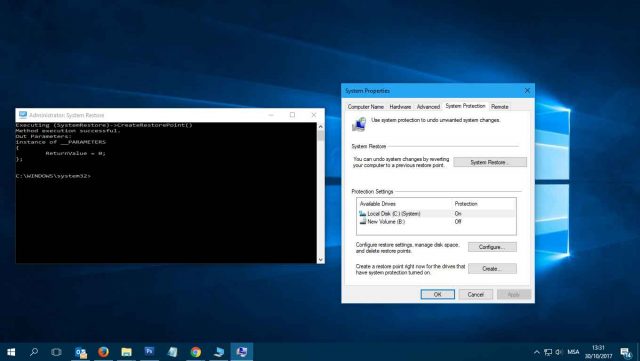Di dalam panduan ini, saya akan tunjukkan cara yang paling pantas untuk mewujudkan Titik Pemulihan Sistem (System Restore Point) di dalam komputer Windows 10 anda dengan menggunakan skrip yang ringkas.
Windows 10 menyediakan pelbagai fungsi pemulihan bagi membantu pengguna mengatasi hampir kesemua jenis masalah yang mungkin akan dihadapi. Salah satu fungsi berkenaan adalah System Restore Point, yang bertujuan mengembalikan keadaan komputer kepada keadaan sebelum wujudnya masalah yang disebabkan oleh kesilapan sewaktu memasang kemaskini, aplikasi atau driver.
Kebiasaannya, sistem operasi akan mewujudkan sebuah titik pemulihan (restore point) baharu sebelum sesuatu perubahan dibuat terhadap komputer anda. Titik pemulihan (restore point) ini juga boleh dibuat secara manual. Bagaimanapun, di dalam panduan ini, saya akan menunjukkan langkah-langkah untuk menghasilkan sebuah ikon pintas desktop dengan skrip khas yang bertujuan membenarkan anda menghasilkan titik pemulihan (restore point) baru dengan pantas.
Isi Kandungan
Cara semak sama ada System Restore Point dibenarkan di dalam PC anda
Sebelum bermula, anda perlu memastikan System Restore Point di dalam PC anda dalam keadaan dibenarkan (enabled):
- Buka menu Start, cari “Create a restore point“, dan tekan kekunci Enter
- Di dalam tab System Protection, di bawah Protection Setting, sahkan sama ada tetapan berkenaan dalam keadaan On atau Off. Pastikan ianya di dalam keadaan On. Jika “system protection” dalam keadaan Off, pilih pemacu sistem (system drive) PC dan klik pada butang Configure.

- Pilih pada pilihan Turn on system protection
- Klik Apply.
- Klik OK.

Cara menghasilkan skrip pintasan
- Klik kanan pada mana-mana ruangan kosong di desktop, pilih New, dan klik Shortcut

- Di dalam wizard, taipkan arahan ini:
cmd.exe /k "wmic.exe /Namespace:\\root\default Path SystemRestore Call CreateRestorePoint "My Shortcut Restore Point", 100, 7"
- Klik Next (Nota: Arahan ini akan memberitahu sistem operasi untuk membuka Command Prompt dan menggunakan fungsi Windows Management Instrumentation Command-line (WMIC) bagi menguasilkan titik pemulihan sistem (system restore point) komputer Windows 10 anda.
- Masukkan nama ikon kekunci pintas berkenaan dan seterusnya klik Finish.

- Klik kanan pada kekunci pantas yang anda baru hasilkan tadi, dan pilih Properties.
- Jika anda rasa nak tukar pada ikon yang lebih sesuai, klik pada butang Change icon.
- Di dalam ruangan, taipkan
C:\Windows\System32\imageres.dlldan tekan Enter.
- Pilih pada ikon yang anda rasa cun, dan kemudian tekan OK.
- Klik pada butang Advanced
- Pilih Run as administrator

- Klik OK.
- Klik Apply.
- Klik OK lagi sekali
- Akhir sekali, klik dua kali pada ikon kekunci pintas desktop tersebut untuk menguji sama ada titik pemulihan sistem boleh diwujudkan melaluinya. Jika anda dapat mengeluarkan Command Prompt dengan output seperti berikut, anda sepatutnya sudah berjaya.